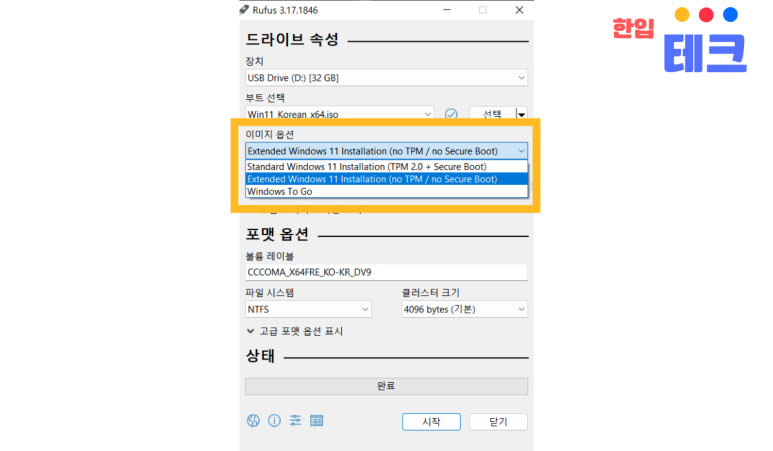
마이크로소프트는 Windows 11의 요구사항을 상당히 엄격하게 설정했습니다. 대표적인 예가 TPM 2.0입니다. 따라서 연식이 있는 PC는 새로운 OS를 다운로드 하지 못할 수도 있습니다.
만약 “이 PC는 윈도 11의 요구사항을 만족시키지 않을 것” 이라는 경고 통지를 받으면 우회적인 방법으로 설치를 해야 합니다. 다행히 16GB USB(플래시 드라이브)만 있으면 쉽게 윈도 11을 내려받을 수 있어요. 이것은 TPM뿐만 아니라 CPU 그리고 램과 관련된 요구사항을 충족하지 않는 PC에서도 사용할 수 있는 방법입니다.

마이크로소프트에서도 Wind ows11을 우회적으로 설치하는 방법을 제시하고 있습니다. 하지만 그러기 위해서는 여전히 TPM 1.2 이상이 필요하므로 TPM을 가지고 있지 않은 PC를 가지고 있다면 다음에 소개하는 방법을 따라야 합니다. 덧붙여서 이것은, Windows 10의 환경에서 USB 경유로 Windows 11을 기동하는 방법입니다.
Windows 11 USB 우회 다운로드 방법: Rufus 부팅
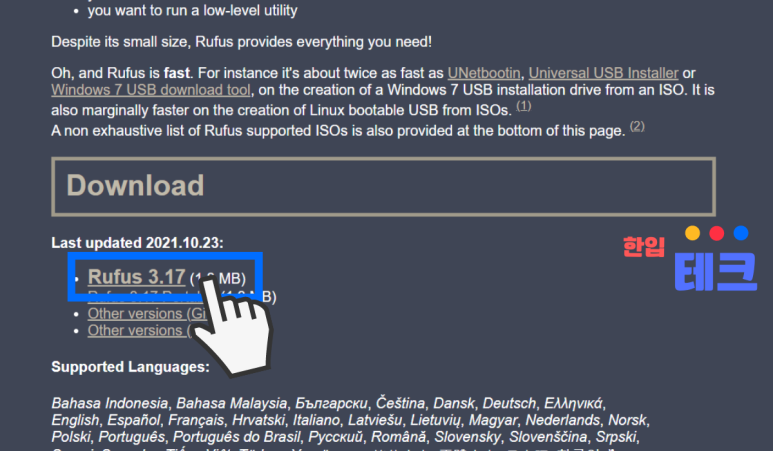
Rufus라고 하는 프로그램을 사용하면 윈도11의 TPM, CPU 그리고 램의 요구사항을 비활성화 시킬 수 있습니다. 하지만 반드시 16GB 용량 이상의 플래시메모리(USB)가 필요합니다. 또한 물리적인 USB 드라이브로 업데이트하기 때문에 일반 PC가 아닌 가상 머신의 경우 이 방법을 추천하고 싶지 않습니다.
- 첨부된 링크에서 Rufus를 다운로드 후 PC에 설치합니다. 11월 2일 한입테크가 확인한 결과 최신버전은 3.17이며, 여러분 확인 시 최신버전 다운로드를 권장합니다.
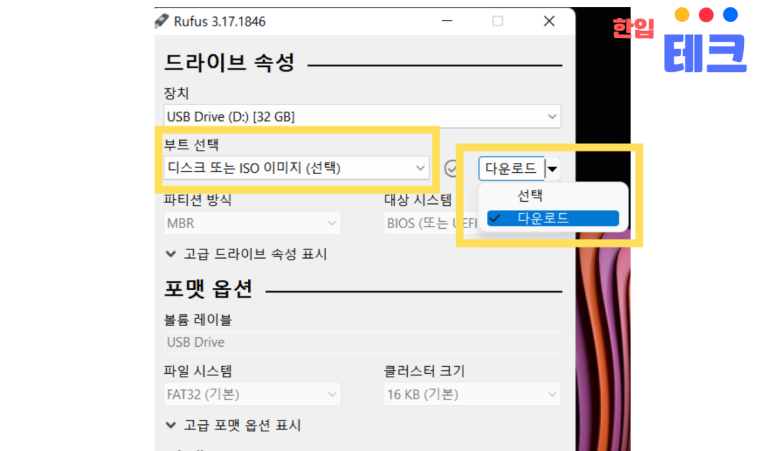
2. 최소 USB 16GB를 PC에 삽입하고 Rufus를 실행합니다.
3. Rufus 환경에서 방금 삽입한 USB 드라이브를 선택합니다.
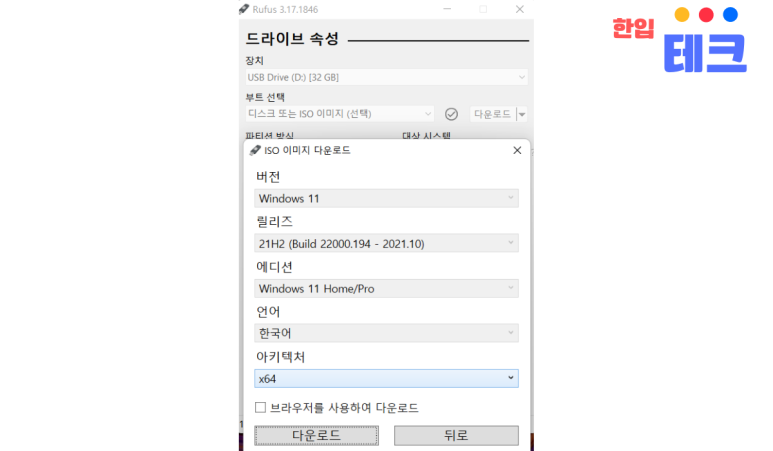
4. 아래 사진을 참고하여 “부트 선택”을 “디스크 또는 ISO 이미지”로 변경합니다. 그리고 오른쪽의 콤보박스에서 “다운로드”를 선택합니다. 만약 반응이 없으면 선택한 다운로드 문자를 클릭하면 됩니다.
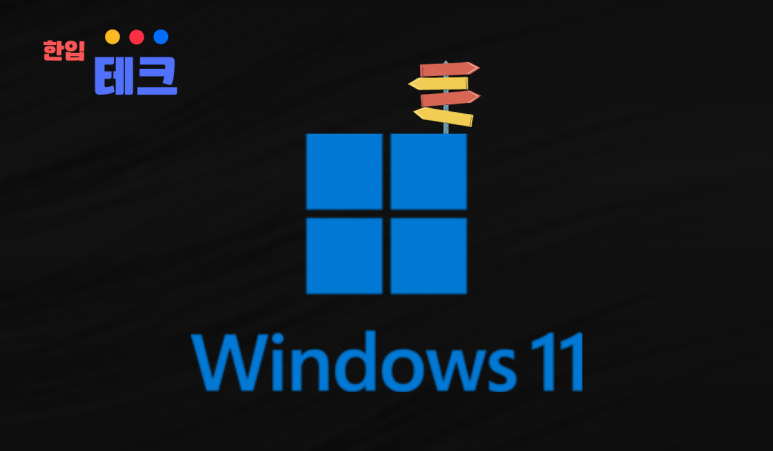
5. 그러면 아래사진과 같은 창이 나타납니다. “Windows 11″을 선택하고 “계속”을 클릭합니다.
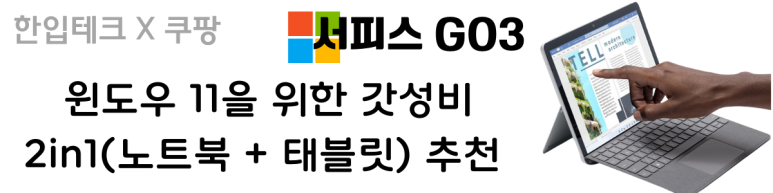
6. “릴리스” 에서 가장 최신 버전(21H2(Build 22000.194 – 2021.10)) 을 선택합니다. 그리고 다시 계속을 누릅니다.
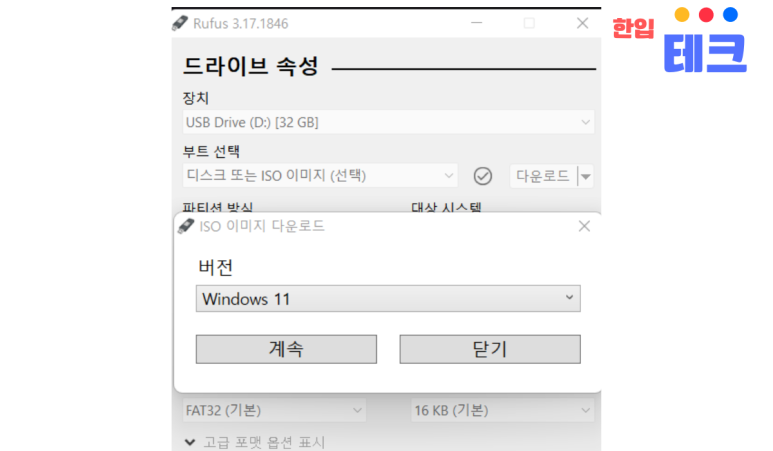
7. “에디션”에서 “Win dows 11 Home/Pro”를 선택하고 “계속” 버튼을 클릭합니다.
8. “언어”에서 “한국어”를 선택하고 다시 “계속”을 누릅니다.
9. “아키텍처”에서 “x64″를 선택합니다. 그런 다음 다운로드 버튼을 클릭합니다. 그러면, ISO 화상을 보존할 수 있는 패스가 표시되어 다운로드 폴더에 보존합니다. 물론 경우에 따라서는 브라우저에 ISO 이미지를 저장할 수도 있습니다.
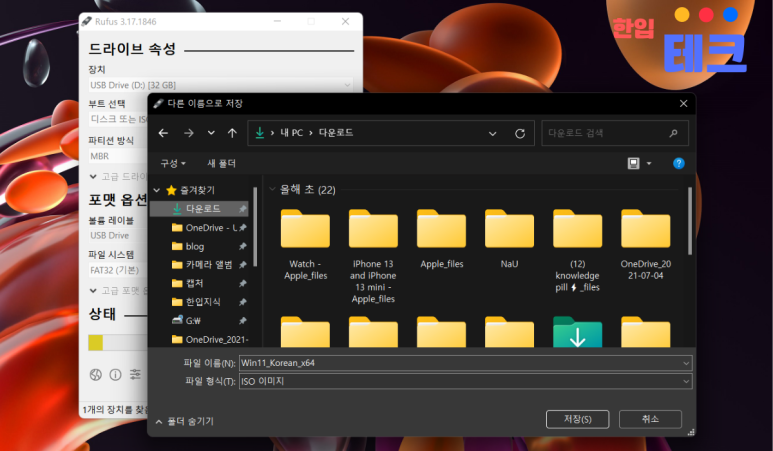
한입 테크의 경우 Window s11을 다운로드 하는데 10분 정도 걸린 것 같습니다.
10. 아래 사진을 참조하여 “이미지 옵션” 콤보 상자에서 “Extended Windows 11 Installation”을 선택합니다. 참고로 이것은 TPM과 8GB램의 요구사항을 무효화하는 옵션입니다.
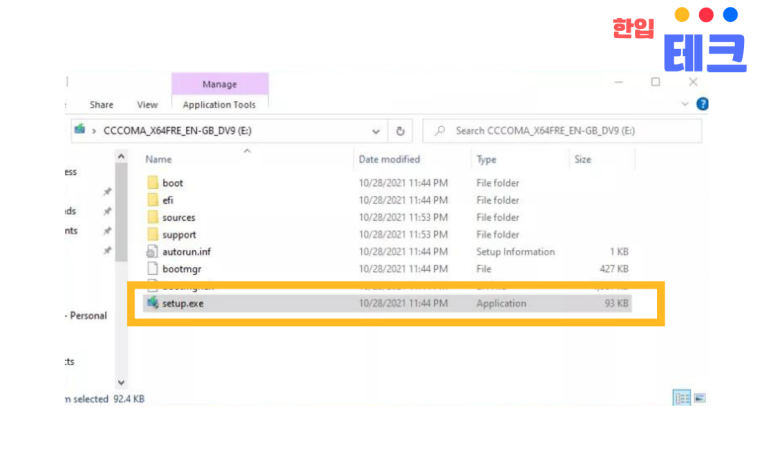
11. 삽입한 기기(USB)가 맞는지 다시 한번 확인하고 창 하단의 “시작” 버튼을 클릭합니다. 이 과정은 시간이 많이 걸릴 수 있습니다.
12. USB드라이브에 있는 “Setup.exe” 를 실행합니다. 그러면, Windows 11 의 환경에 액세스 하게 됩니다. 만약 실행에 문제가 있다고 하여 BIOS에 들어가서 보안 부트를 비활성화 시켜야 합니다. 자세한 사항은 댓글로 문의해 주세요. 되도록 공개 코멘트로 부탁드립니다


