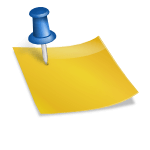보통편집자를말하면대기업방송국에서만받을수있는인력이라고생각했지만미디어시장에서개인이차지하는비중이커지면서수요도크게증가했습니다. 그리고 각 기업이나 단체에서 활용하는 마케팅 수단도 이미지보다는 비디오 제작을 더 선호하고 있습니다. 진출 장벽도 낮아 상대적으로 외부 활동이 자유로운 대학생들이 소소한 취미 활동이나 진로를 찾기 위해 영상콘텐츠 분야에 뛰어들고 있습니다.
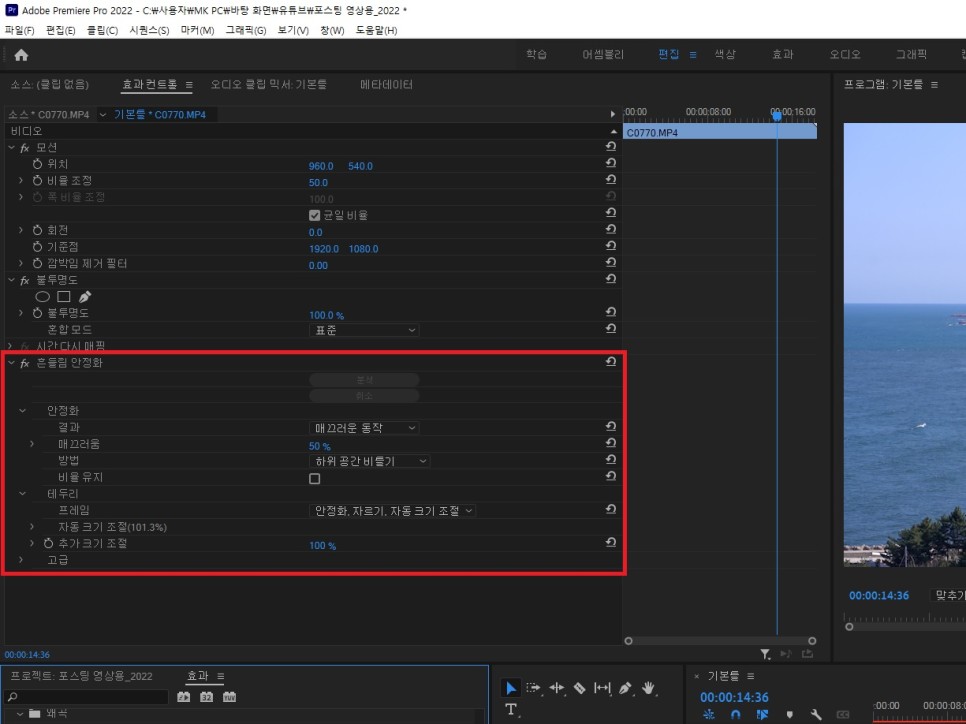
촬영의 경우 지금 바로 손에 들고 있는 스마트폰으로도 가능하지만, 이렇게 기록된 파일을 어떻게 다루어야 하는지는 동영상 편집 프로그램의 역할이 매우 크게 작용합니다. 비록 화질이 조금 떨어지더라도 몇 가지 효과와 자막을 추가해 색감까지 조절하면 충분히 커버되고 전달력도 살아납니다. 오늘은 동영상 보정 앱 프리미어 프로를 사용한 동영상 보정 요령을 소개해 드리겠습니다.
흔들림 안정화 그리고 수정
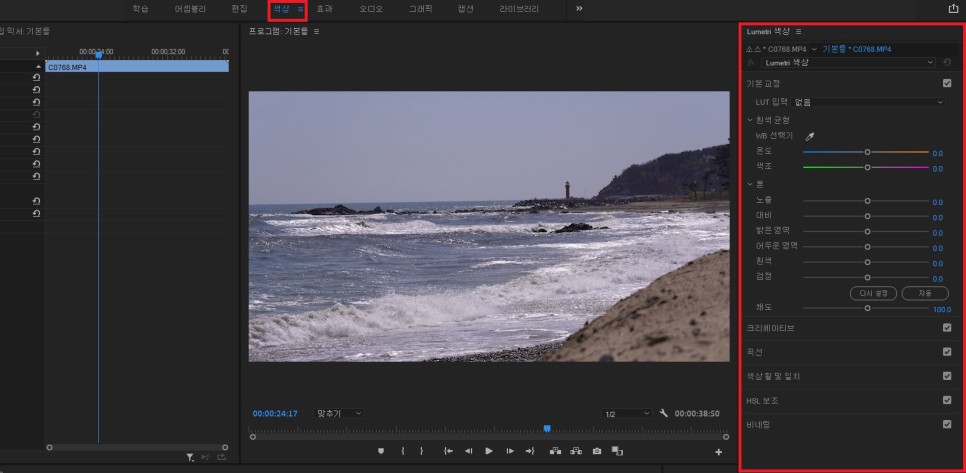
프리미어 프로는 어도비클리티브 클라우드에 포함된 앱 중 하나로 풍부한 도구와 기능을 내포하고 있어 초보부터 전문가까지 다방면으로 활용 가능합니다.프리미어 프로가 없으신 분은 아래 링크를 통해 다운로드 하실 수 있습니다.
프리미어 프로그램 보러 가기
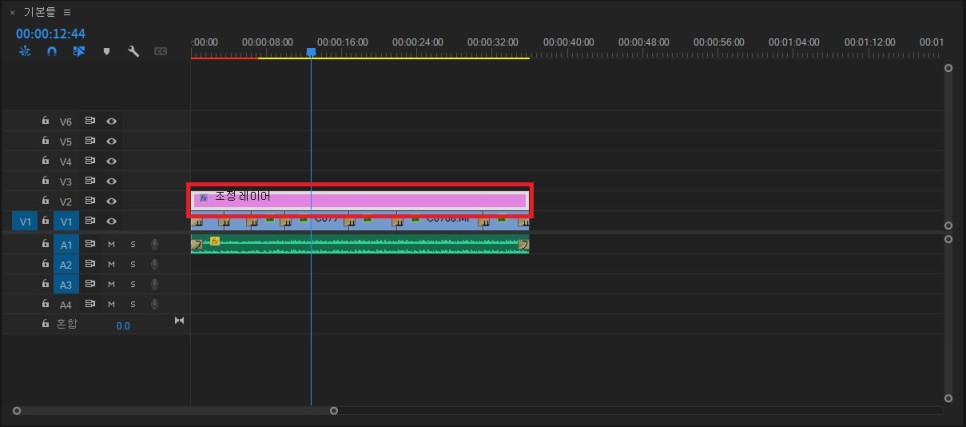
먼저 알려드릴 요령은 촬영 당시 흔들림이 있어 시청에 불편이 있을 경우 대처하는 방법입니다. 새 프로젝트를 만들어 라이브러리로 편집할 비디오 파일을 불러와 타임라인에 드래그&드롭합니다. 그리고 효과 > 비디오 효과 > 왜곡된 흔들림의 안정화를 방금 타임라인에 올린 소스로 다시 드래그 & 드롭하십시오.
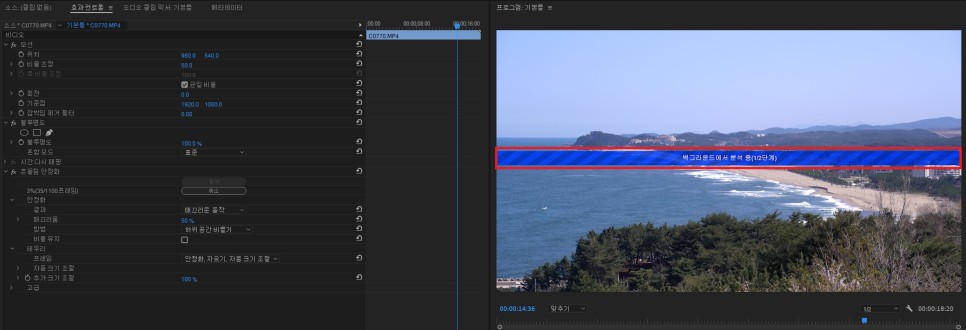
드래그와 동시에 해당 기능으로 자동으로 비디오를 분석하는 과정이 진행되는데, 이 과정이 끝난 후 맛보기를 해보면 조금 전까지 흔들리던 그 영상인가 싶을 정도로 안정감이 느껴집니다. 삼각대나 짐벌 등의 장비를 장착할 시간이 부족해서 어쩔 수 없이 손을 들고 찍는다 하더라도 흔들림 안정화 효과가 있기 때문에 걱정 없을 것 같습니다.
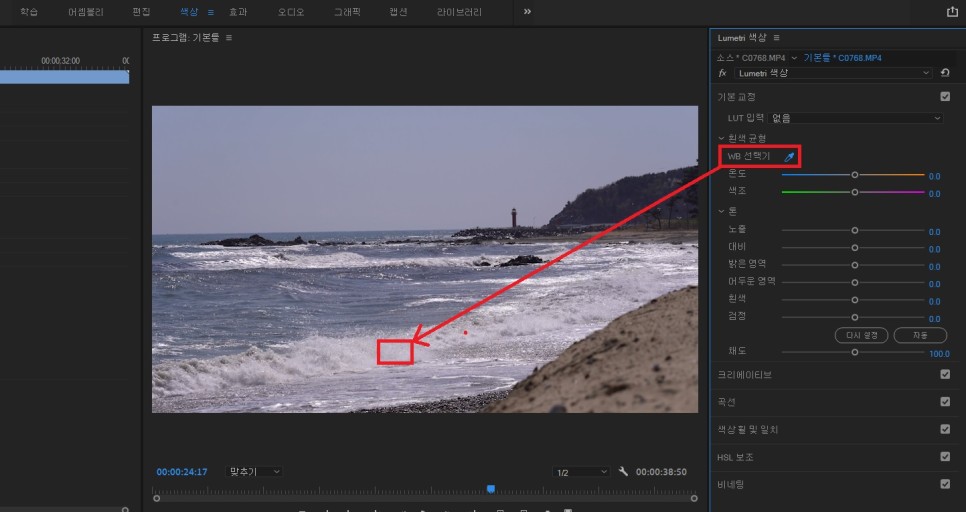
기본 성능으로도 충분히 만족할 수 있으며, 효과 컨트롤로 원활한 동작, 방법, 비율 유지, 프레임, 상세 분석 등 다양한 추가 설정을 지원하므로 필요에 따라 자신의 의도에 따라 수정이 용이합니다. 덕분에 동영상 편집 프로그램에서 가져올 파일을 고를 때 더 많은 파일을 살릴 수 있어서 다양하게 구성하기 쉬울 것 같습니다. 작업자 입장에서는 자원이 많으면 많을수록 편하니까요.
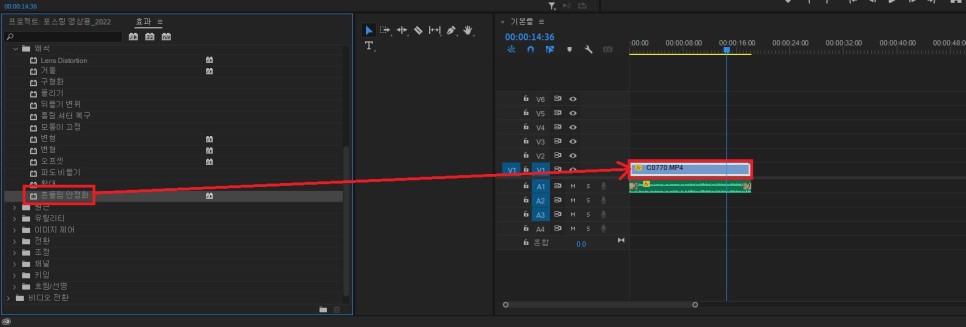
보통 후정을 얘기하면 사진과 관련된 영역으로 생각할 수 있는데 이것은 영상에서도 똑같이 적용됩니다. 상단의 루미트리 컬러 패널을 클릭하면 기본 교정, 크리에이티브, 곡선, 컬러 휠과 일치 등의 항목이 표시되는데 여기서 컬러 그레이딩 작업을 통해 간단하게 영상의 색보정은 물론 전혀 다른 느낌의 결과를 만들 수 있습니다.

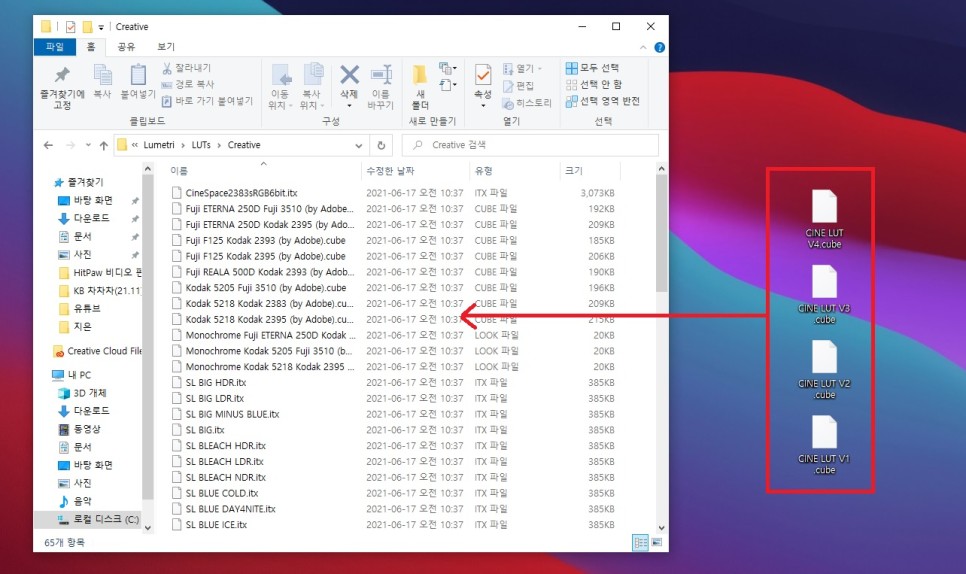
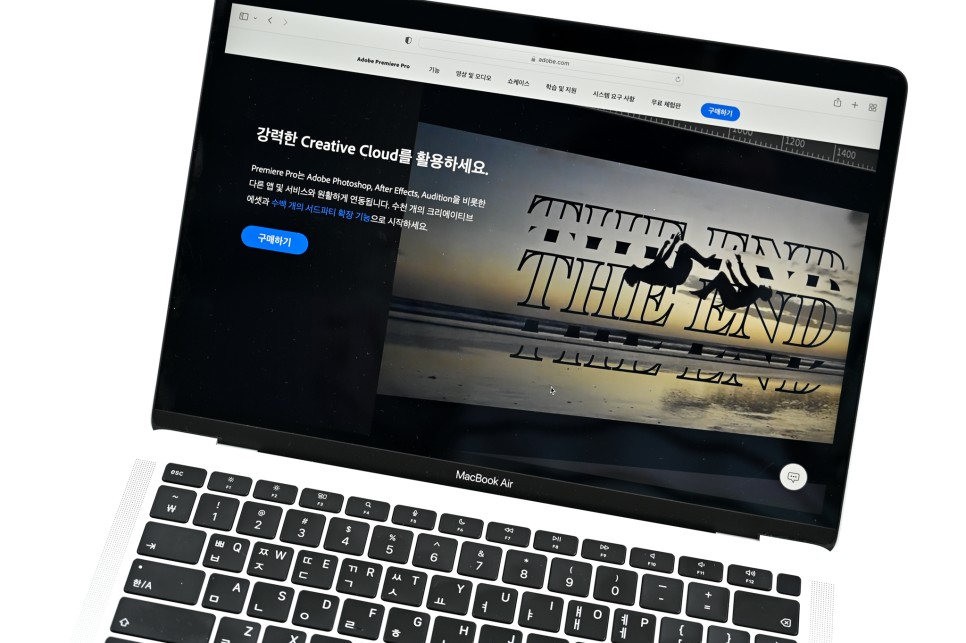
좌:WB 조정 전 / 우:WB 조정 후 기본 교정에서는 화이트 밸런스를 비롯하여 노출, 대비, 밝은 영역, 채도 등 문자 그대로 가장 기본적인 조정이 가능하나, 화이트 밸런스의 경우 WB 선택기를 활용하여 프리뷰 영역 내의 화이트 부분을 클릭하면 프리미어 프로에서 자동으로 맞출 수 있습니다. 다른 항목들은 처음 사용하더라도 슬라이더를 직접 움직여 보면 뭐가 달라지는지 바로 알 수 있습니다.
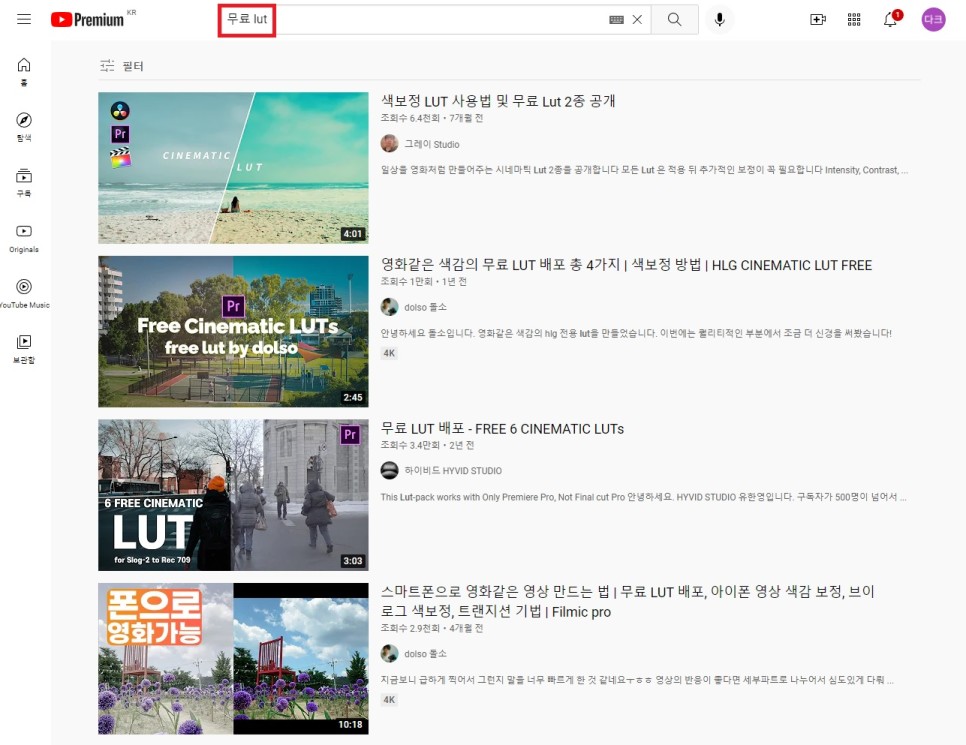

크리에이티브란 쉽게 말해서 필터를 씌우는 것과 같다고 보시면 됩니다. Look에 있는 드롭다운 목록에서 하나를 선택하는데 바로 아래 썸네일에 좌우 화살표를 누르면 다음 필터를 미리 확인할 수 있습니다. 리스트를 열어 지정하는 것보다도 빨리, 원하는 화상의 색보정 프리셋은 찾기 쉽지요?
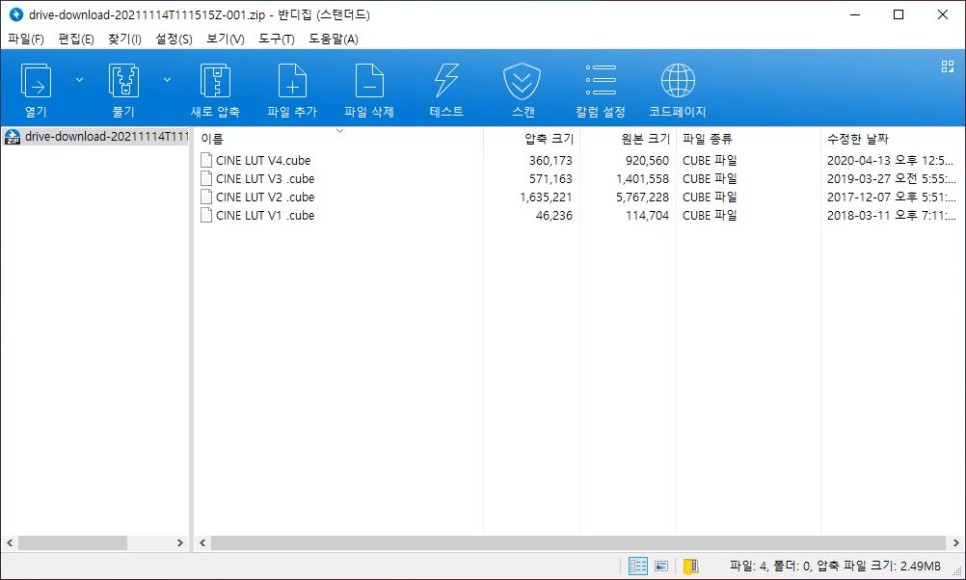


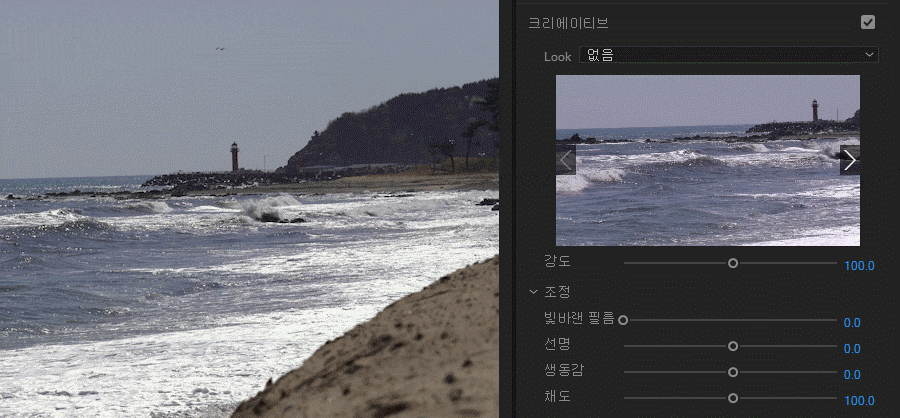


좌:필터 적용전 / 우:필터 적용후 개인적으로 프리미어 프로에 기본적으로 내장된 필터 중에서는 Fuji와 Kodak 시리즈가 감성적인 느낌이 더해져 좋았습니다. 흑백은 Monochrome나 SLNOIR시리즈로 해결했습니다. 강도는 필터의 몇 퍼센트 적용 여부를 결정하는 항목으로 0~200까지 조절할 수 있습니다. 그 외 빛바랜 필름, 선명, 생동감, 색감이 있으며 필요에 따라 비네팅 정도로 바르면 충분합니다.

동영상 편집 프로그램을 다루는 건 시간과의 싸움이니까 효율적으로 작업하는 게 중요해요 색보정을 마치고 컷 편집을 했다가 다시 색보정을 해야 하는 상황이 생길 경우 컷 편집으로 깨진 모든 소스를 일일이 수정해야 하지만 조정 레이어를 만들고 여기에 컬러 그레이딩을 적용하면 한 번만 고쳐도 된다는 사실.


크리에이티브 필터는 별도로 구매 또는 무료로 공유하는 파일을 다운로드하여 추가할 수 있습니다. 웹사이트나 유튜브에 무료 Lut을 검색하시면 소중한 자료를 아낌없이 나눠주는 분들을 쉽게 찾을 수 있어요. 참고로 Lut 파일의 확장자는 .cube입니다.
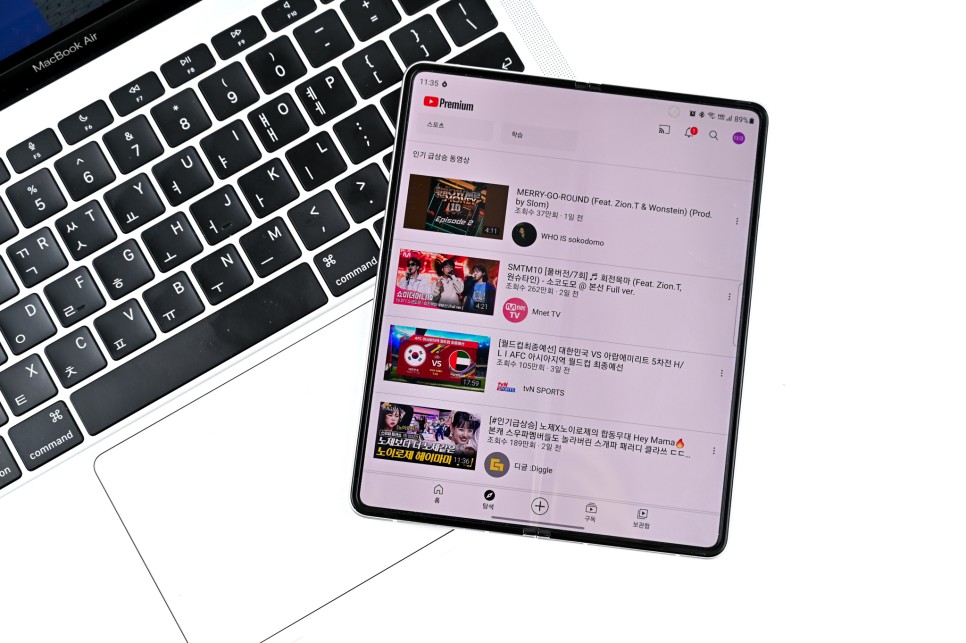
받은 파일은 내 컴퓨터 > 로컬 디스크(일반적으로 C:) > Program Files > Adobe Premiere Pro 2022 > Lumetri > LUTs > Creative로 옮기고 프리미어 프로를 다시 시작하면 Looketri > Lumetri > Creative에 추가됩니다. Preative로 옮기면 프리미어 프로를 다시 실행할 수 있습니다. 조절이 번거로우시다면 Lut을 많이 확보해서 활용하는 것도 하나의 방법입니다.
간단하지만 확실한 효과!
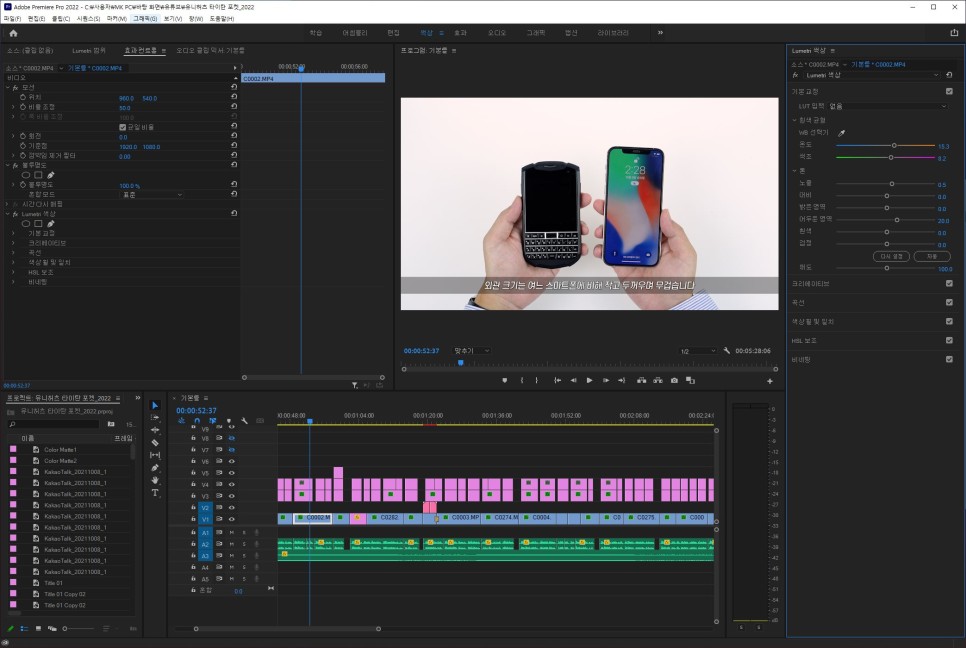
오늘 본 흔들림 안정화 효과와 컬러 그레이딩은 쉬운 사용 방법으로 콘텐츠의 퀄리티를 확실하게 올릴 수 있다는 결론입니다. 동영상 편집 프로그램은 나중에 관련 분야에 진출했을 때를 생각해서 이미 현업에서 사용되고 있는 프리미어 프로그램으로 시작하는 것이 가장 현명한 선택이 아닐까 생각합니다.
대학생들은 크리에이티브 클라우드를 이용하면 60% 할인된 가격으로 어도비 30 이상의 앱을 모두 이용할 수 있습니다. 프리미어에서 단일 앱만 이용하는 것보다 저렴하고 사진 편집 프로그램인 포토샵, 문서 편집 프로그램인 아크로바틱 등 다양한 앱을 이용할 수 있으니 참고하세요. 그럼 이만 여러분 행복하세요.:)