이 기사에서는 SmartThings 플러그 또는 WOL로 컴퓨터를 원격 제어하는 방법에 대해 설명합니다.
1. 홈브릿지란? & 설치하기 위해서
Home Bridge는 여러 플랫폼의 IoT 기기를 하나로 관리할 수 있는 오픈 소스 프로그램입니다.
Home Bridge를 통해 Apple Home에 기기를 등록하고 사용할 수 있습니다.
먼저 공식 홈페이지에 접속하여 HomeBridge를 설치합니다. (커맨드 몇 줄이면 설치가 가능하니 따로 적지 않겠습니다.)
(*Apple TV, Apple Homepod 등 네트워크로 연결된 기기에 설치하여 외부에서 접속할 수 있습니다.)
(기기가 없을 경우 기기와 동일한 네트워크에 연결되어 있어야만 접근이 가능합니다. / Oracle과 같은 클라우드 서비스에 설치하지 마시고 홈 네트워크에 연결해야 합니다. )
설치 후, http://ip.주소:8581/ 연결이 설정되면 다음 화면이 나타납니다.
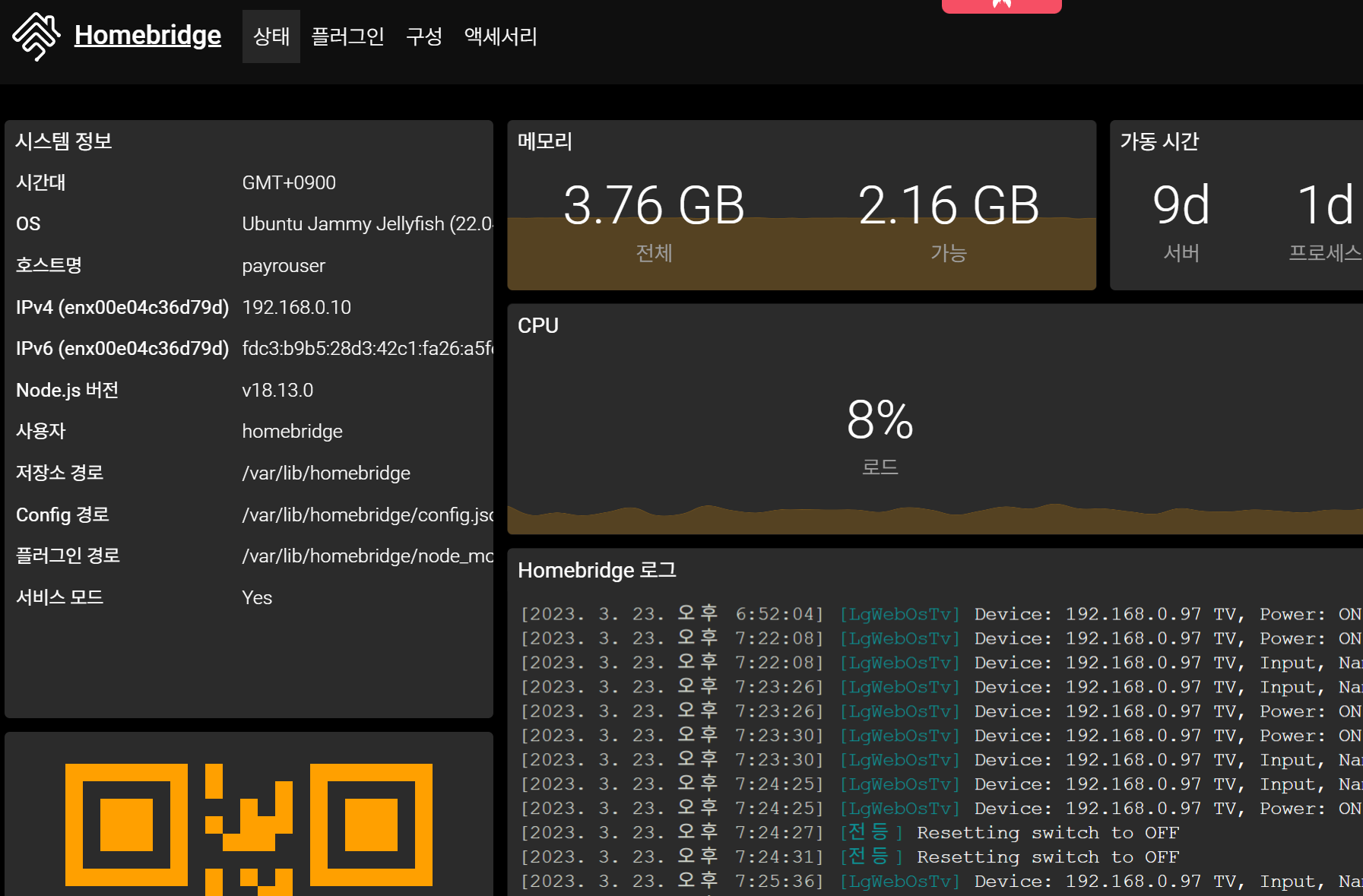
화면에 표시된 QR 코드를 스캔하여 Apple Home에 Home Bridge를 등록할 수 있습니다.
2. 컴퓨터 제어를 위한 프로그램 설정
컴퓨터의 상태를 확인하고 원격으로 종료하는 프로그램을 구하십시오.
https://github.com/karpach/remote-shutdown-pc/releases
프로그램을 다운받아 실행하면 (안되면 우측하단 트레이 아이콘을 눌러 실행)
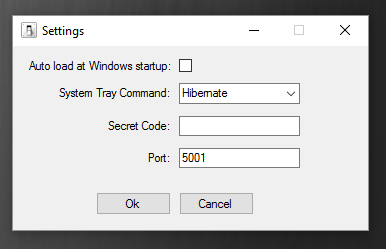
이런 설정창이 뜹니다.
Windows 시작 시 자동 로딩을 활성화합니다.
비밀 코드는 암호 / 포트는 액세스를 위한 포트입니다. 취향에 따라 조절해주세요. (외부에서 접속할 수 있도록 하려면 포트포워딩 잊지마세요.)
설정 후 http://ip:port/에 접속하면 OK로 표시됩니다.
3. 컴퓨터 전원 제어 API 주소 얻기
외부에서 컴퓨터에 접근할 수 있게 되면 API를 내 서버에 업로드하여 공개할 계획입니다.
내부 네트워크를 통해서만 접근할 수 있도록 설정하고 싶다면, (깃허브) 여기에서 php 파일을 다운받아서 웹서버에 업로드하시면 될 것 같습니다.
가이드는 내 서버의 요구 사항을 기반으로 설명합니다.
3-1 SmartThings 스마트 플러그 사용하기
Tuya, Tapo, Mi와 같은 타사 플러그도 SmartThings에 등록할 수 있는 한 사용할 수 있습니다.
먼저 컴퓨터 BIOS -> 전원에서 전원이 복구되면 컴퓨터를 켜도록 옵션을 변경합니다. (전원 -> AC 전원) 바이오스마다 설정 방법이 조금씩 다릅니다.
전원이 복구될 때만 전원을 켜면 됩니다.
https://account.smartthings.com/tokens 부착.
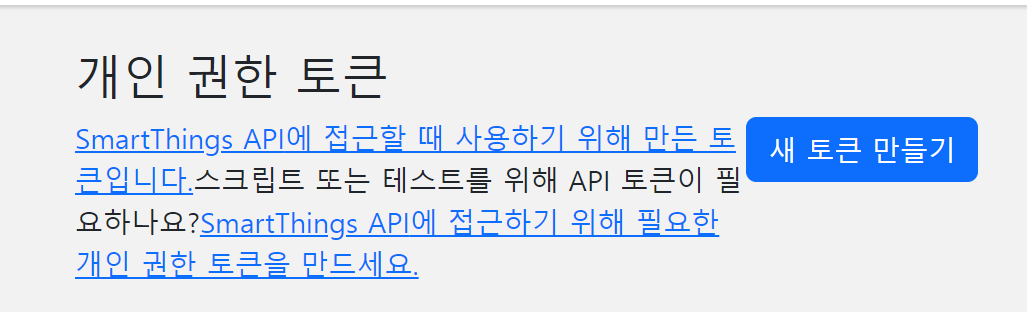
새 토큰 만들기를 클릭합니다.
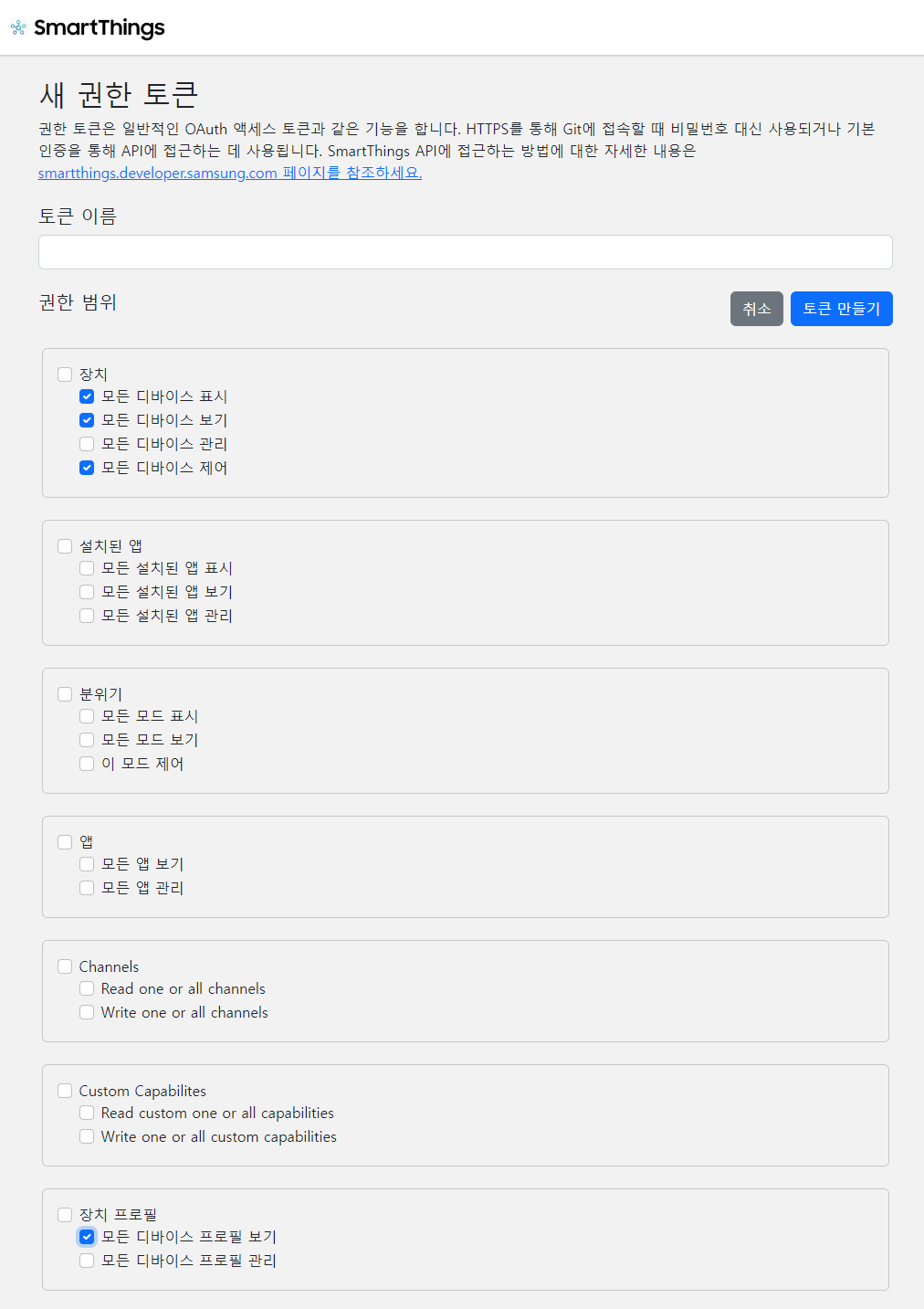
위와 같이 권한을 설정합니다.
생성된 토큰을 복사합니다.
https://blackdeery.github.io/st_helper/ 액세스하여 토큰을 삽입하고 장치를 쿼리합니다.
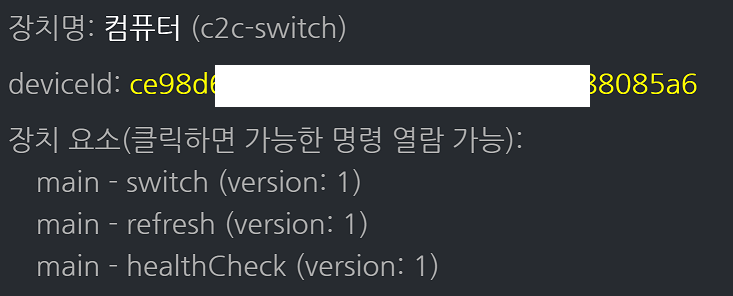
컴퓨터가 연결된 커넥터의 장치 ID를 복사합니다.
// 상태 확인 URL (컴퓨터가 켜져 있으면, 꺼져 있으면 1을 반환)
// 컴퓨터를 켜려면
https://qwer.pw/local_api/remote_pc_power_control.php?type=st&action=on&token=token&device_id=장치 ID
// 컴퓨터 종료
* wait_time은 컴퓨터 종료 명령을 보낸 후 플러그가 꺼질 때까지의 시간입니다.
3-2 WOL과 함께
WOL.. 직접 설정하시면 될 것 같아요..
// 상태 확인 URL (컴퓨터가 켜져 있으면, 꺼져 있으면 1을 반환)
// 컴퓨터를 켜려면
// 컴퓨터 종료
4. 홈브릿지 설정하기
Homebridge -> Plugins에서 “homebridge http switch”를 검색하여 설치합니다.
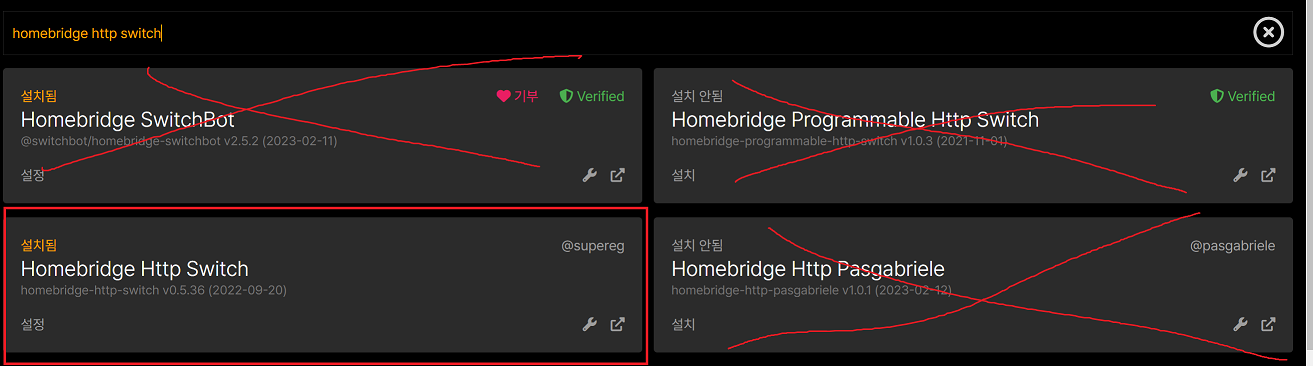
설치 후 설정 버튼을 눌러 아래와 같이 설정합니다.

끝!